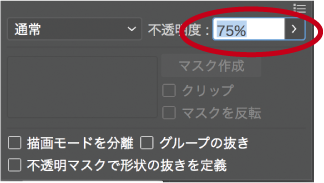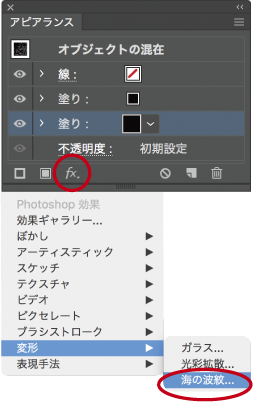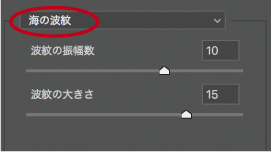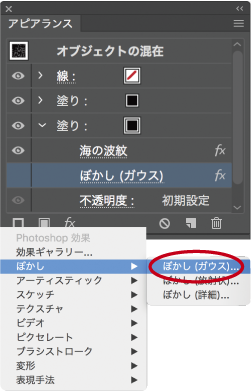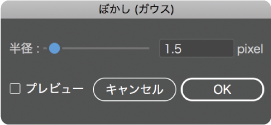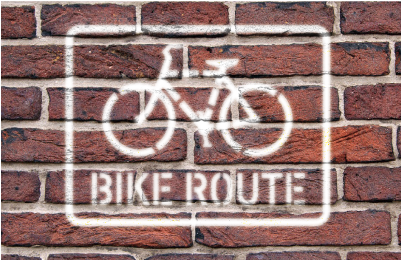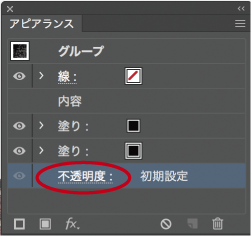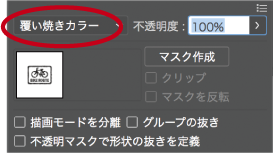すぐに役立つ!イラストレータテクニック集 vol.7
公開日: 2015年2月21日 更新日: 2024年4月23日

Illustratorでステンシルスプレー風のオブジェクトを制作します。
Illustratorの[ぼかし]や[変形]を利用して、描画する方法です。
[描画モード]を使用するので、背景は濃い色がオススメです。背景の質感も活かして表現できます。
1.オブジェクトを用意します
ステンシル風に作ったオブジェクトを用意し、色を[なし]に設定します。
2.塗りの透明度を変更します
アピアランスパネルから[新規塗りを追加]し、塗りの不透明度を75%にします。
3.塗りに[海の波紋]効果をつけます
先ほど作成した塗りの下に新規塗りを追加し、
[新規効果を追加【Fx】]→[Photoshop効果]→[変形]→[海の波紋]を選択します。
オブジェクトのサイズに合わせて、スプレーのムラのある塗りを表現します。
4.塗りに[ぼかし]効果をつけます
下の塗りに、[ぼかし(ガウス)]効果をつけます。
[新規効果を追加【Fx】]→[Photoshop効果]→[ぼかし]→[ぼかし(ガウス)]を選択します。
オブジェクトのサイズや形に合わせて、ぼかしの半径数値を調整してください。
5.全体の描画モードを[覆い焼きカラー]に変更します
右図赤丸の不透明度の設定から、描画モードを[覆い焼きカラー]に変更します。
描画モードは他にも[乗算]や[焼き込みカラー]、[スクリーン]などがあります。
背景の色や写真によって、不透明度・描画モードを調整してください。
最後に背景画像を入れて完成です。背景画像は色の濃いものがオススメです。